The video consists of the following:
• Installation
• Installing Updates
• Settings Configuration
These settings are optimized for low specs systems but still giving you the top-notch output that you wanted. LAV + DirectVobSub settings are basically for everyone. Even if you have a system with high specs, I highly suggest that you should also use this configuration if you don't want to exhaust your system.
Some explanations...
• "DirectVobSub" instead of just auto-loading the subtitles
Ever experienced the opening song and ending song lagging? especially the ones with karaoke? This is the solution for that problem.
• "Touch Window From Inside" and "Keep Aspect Ratio"
The purpose of this is so that when you play videos using the 4:3 aspect ratio (these are the square videos) and you want to watch on Full Screen, the video would not exceed your desktop resolution that results to the subtitles being at the bottom of your screen, you just can't see them or they're displayed vertically halved.
Play a 4:3 aspect ratio 480p video in Full Screen, if it is not set to Touch Window From Inside, you will see that some parts of the video exceeds the actual screen size of your desktop resolution.
😀
If you don't want to watch the video, here's a wordy guide for you.
FIRST: Grab the installer from K-Lite Codec Pack Website
• K-Lite Codec Pack Mega
• K-Lite Codec Pack 64-bit (if you want to install the 64-bit pack)
• Update packs for the K-Lite Codec Pack
So you basically just need to grab...
"K-Lie Codec Pack Mega version 9.9.5" (K-Lite_Codec_Pack_995_Mega.exe)
and the update pack for that version which is...
version 9.9.6 (klcp_update_996_20130604.exe).
This would ofcouse change when they release a newer version.
Step-by-step Installation Guide: (well, not all but everything that you need guidance)
1. Select "Advanced Mode" -- IMAGE
2. Choose "LAV for everything" -- IMAGE
3. Put a check on "Don't create a Start Menu folder" -- IMAGE
4. Click on "Select all video" for Media Player Classic -- IMAGE
5. Click on "Select all" for Thumbnails settings -- IMAGE
6. Choose whatever speaker you have -- IMAGE
7. Lastly, click Install -- IMAGE
If you want to install the 64-bit one, it's pretty much the same.
Step 1 here
Step 2 here
Step 3 here
Step 4 here
Step 5 here
Step 6 here
SETTINGS CONFIGURATION
1. Go to the Installation Directory of your K-Lite Codec Pack.
It is usually at "C:\Program Files (x86)\K-Lite Codec Pack". -- IMAGE
2. Open mpc-hc.exe -- IMAGE
3. Open the "Options" window found in View on the Menu Bar or simply hit the "O" key on your keyboard. -- IMAGE
4. Just open the link and check what I did -- IMAGE
5. In the "Formats" tab, click on Video. -- IMAGE
6. In the "Playback" tab, do the following: -- IMAGE
a. Uncheck "Auto-load subtitles"
b. Change the "Auto-zoom" to Auto Fit
c. Change the "Auto fit factor" to 100%
7. In the "Internal Filters" tab, UNCHECK EVERYTHING. SERIOUSLY. -- IMAGE
8. In the "Audio Switcher" tab, put a check on "Normalize" -- IMAGE
9. In the "External Filters" tab, Add the following and select Prefer -- IMAGE
a. DirectVobSub (auto-loading version)
b. LAV Audio Decoder
c. LAV Video Decoder
10. CLICK APPLY AND OK
11. Play a video and right-click anywhere, then point to "Video Frame" and select "Touch Window From Inside" and put a check on "Keep Aspect Ratio". -- IMAGE
YOU ARE DONE. ENJOY.
For people who use MAC or Linux, you can try MPlayer. I would make a guide after configuring my VM.
😀
Want an easy way to configure things?
Just put this file inside your MPC folder (C:\Program Files (x86)\K-Lite Codec Pack\Media Player Classic\) and my settings will be on your system.
*Note: I am using now Windows 8.1 and I have no idea if the file name is different.
DOWNLOAD SETTINGS FILE
😀
I prefer K-Lite Codec Pack over Kawaii Codec Pack (KCP).
Yes, I know that KCP says that it provides the best settings compared to other codec packs and it only installs the stuffs you need but the question is that: "is their settings ALSO the BEST for YOU?"
Yes, you can change the settings of KCP to match the K-Lite settings that I made but are they really the same? My answer is NO. I have tested KCP and set it to my configuration but it didn't reach my expectations.
I prefer K-Lite Codec Pack over VLC because this is just way much better and I don't want to install unincluded extra stuffs like CCCP. And I just don't like VLC with how the way it is.
It's just a personal preference. No hard feelings.
Trust me, these settings use less resources than MadVR but still gives you a top-notch output.
😀
MadVR Configuration
(if you have a hardware that is enough to not experience frame drops)
1. Under "Output" tab in "DirectShow Video", select "madVR" -- IMAGE
2. Restart MPC-HC and play back any file. You should notice the madVR icon in the system tray. Right click on it and click "Edit madVR Settings" to access the next window.
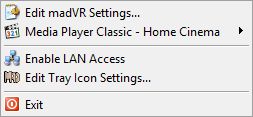
3. Under "rendering" > "smooth notion" you can enable it for a much more smooth playback without judder. Especially noticeable with 24p in monitors with 60Hz. It has some downsides too. -- IMAGE
4. Under "scaling algorithms", select the one that fits you best. This graph is based on a "performance x quality" range of your hardware.
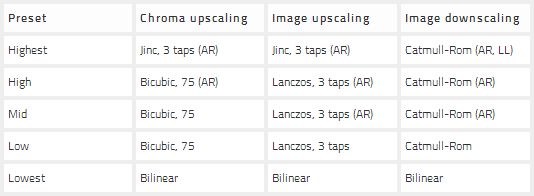
5. Under "rendering" > "general settings" disable the "fullscreen exclusive mode". -- IMAGE

Or you could just use VLC 😀
I expected these downvotes LOL
Poor Cleri. xD Let me give you a thumbs up. (Hahaha xD)
some karaoke effect not showing perfectly on VLC :rapz:
MPC-BE + madVR, FTW!!
forgot +LAV Splitter *ooopss*
I am using CCCP but I would like to try this out because some of my videos especially the .mkv files do not show a thumbnail and sometimes MPC suddenly crashes whenever I try to skip some parts of the video. Do I have to download the Full or just the Standard?
Get the MEGA 🙂
I updated the post, added the links and explanations on what you need to get.
It works perfectly. Thanks a lot! 😀
vote Icaros for thumbnails
http://www.videohelp.com/tools/Icaros
my pc is one badass…so I’m fine with the default setting..LoL
thanks anyway for giving this information….good job
Woo, you saved me there.
I was gonna try on CCCP after having trouble playing “The Twelve Kingdoms” file by Khaos11. Audio is fine but the video is laggy. Using latest version of K-Lite.
After configuring to your settings, I can watch the video smoothly.
Not sure which is the culprit, I just follow ur guide blindly :p
Thx!
apply the madvr settings mentioned in the last:Enable smooth motion
if it still does not work disable the hardware acceleration(you mi8 wanna reinstall if later)
Thanks for these information. Now I can watch better than before. >.<
I can use VLC and Media Player Classic (K-Lite Media Player) without a problem. Both VLC and Media Player can play 10-bit videos smoothly. The sometimes VLC give me problem in comes to subtitle specially if the subtitle with effect that VLC can’t handle like karaoke effects on the opening/ending of an anime.
Use VLC & leave it on default.. 🙂
Leave everything on default except that shitty browser plugin…
I Upvotes Slash for his courage.
Thks for your posting about k-lite codec 🙂
I use both K-lite codec and PotPlayer. I really don’t know how to config DirectVobSub for PotPlayer, if anyone know about it, pls help me.
Thks. 🙂
OMG this helped me alot with the videos
Thanks for sharing this
I always prefer K-Lite Codec Pack. Coz it’s very customizable and frequently updated. The developer team is very active whenever a bug is reported.
I hate VLS because of it’s looks. And it sucks on many ways.
I also love KMplayer, but it can’t play splitted OP-EDs and can’t show animated subtitles properly. If there was a solution for it, I would have used KMPlayer.
Why whenever I play a video, the volume always set to max on default? And also why the setting doesn’t keep any changes that I made?
Try “Run as administrator” on MPC-HC.exe.
Try hitting the “Apply” button for every changes you made.
Still not works? Uninstall K-Lite Codec Pack, as in clean everything including the registry. You can do this automatically by using IObit Uninstaller http://www.iobit.com/advanceduninstaller.php
After uninstalling, re-install it “following what is on my guide”
i just wondering this question for many many year… and let me ask here..
what is the different about :
“touch window from the inside” and “touch window from outside”…
and what is the best to choose ( from your guide it say from the inside)..
as far as i know “madVR” is a must and wise decision if you have a “descent PC”..
cause it give you an exact colour for that video and a good resizer if you play a video on a huge screen..
but i’m skeptical.. XD
this K-Lite player is recommended for any casual and advance User who Loves Simplicity .. if U use any player rather than this (this Guide setting), looks like you still live in stone age .. 🙂
Play a 480p video with a 4:3 aspect resolution (square videos) on Full Screen then change your Video Frame settings, see for yourself the difference of “touch window from the inside” and “touch window from outside”. If the monitor you are using is not of a Wide Screen type (16:9 aspect ratio), you will not see the difference.
Yes MadVR is good but… “It will make sure you’re using your hardware to your full potential as well.”
If you want that, go use MadVR configurations.
So if you don’t want to put that much stress to your hardware by just playing videos. (because for me, I still run some background applications which also needs my hardware resources).
what is different about FFDshow or LAV (video, audio, etc)
i don’t understand about deinterlacing? what use for deinterlacing? and which is better about FFDshow or LAV ?
thanks, sorry for bad my english
If I’m not mistaken, LAV is just a decoder while FFDshow is also a decoder but it has capabilities like upsaling and alike.
I still prefer using LAV for I don’t have a luxurious system specs.
If you have high specs, you can use separate decoders for video and audio. MadVR for video and ReClock Audio Renderer for audio.
For deinterlacing, read here:
http://en.wikipedia.org/wiki/Deinterlacing#Deinterlacing_methods
Look at the pictures for it’s the best way to understand if you don’t know much of the technical side.
your configuration for madVR is greattt..sugoii… for the gpu hehe
thanks for the explanation
and what about cpu queue and gpu queue for madVR configuration…. when?
by the way, where i can find reclock?
I think you don’t need to configure those anymore.
Will test them if they really make any change.
ReClock here…
http://www.videohelp.com/tools/ReClock-Directshow-Filter
but I am telling you right now, ther eis so much to configure for that :))
MadVR configuration is added.
My strongly advise for you people is, USE POTPLAYER!
@SummerDays Hope this helps you, press Ctrl+F in player, or google it: potplayer vobsub filter, or read this:
http://imouto.my/configuring-potplayer-for-gpu-accelerated-video-playback-with-dxva-or-cuda-and-also-high-performance-software-decoding/
press Ctrl+F in browser and type “vobsub” and see what it finds!.
Cheers!
It’s for GPU Accelerated and High Performance Software Decoding.
I made this guide with the intention of using the least resources but still displaying the best output.
I was just trying to help this dude: http://hi10anime.com/k-lite-codec-pack-installation-and-settings/#comment-30941
about the vobsub filter.
Not telling you that your guide is worthless, it’s quite a good one!
sry!
Cheers man!
Zash, can you upload your MEGA setting maybe? (i think, export from setting management ) thank you 😀
May I ask something?
Before this, when I still used the CCCP
The framestep up/back (or fastforward I guess) is fast
But in this one the framestep is like a slowmotion…And the video always paused by it self after that….
Anyone know how to change the framestep like in CCCP?
Nevermind this
Got it already
woahh… i tried madvr setting and it’s really awesome but the color sharpness was too high i think, how to reduce it?
hello, i’m kinda confused on your Madvr settings. Which settings are more on the “quality side”. Is it the highest or the lowest? I’m sorry if my query turns out to be a noob question and maybe I need common sense. But I’m currently confused and the Madvr settings are kinda like confusing towards a novice like me. I hope for your speed answer soon. Thanks in advance.
The ones under Preset column pertains to your system specification.
Best Quality = Highest
Hello just wanna ask a question. I don’t know if it’s a bug but MPC-HC in my case exits full screen once or even more during playback. I’ve tried googling for a solution but found nothing or I haven’t searched enough. I don’t know if it’s because of my antivirus ( I use avast free) notifications or other programs are causing this.I’ve already set avast such that it will be in silent mode when there is a full screen application but mpc still exits full screen.
Try setting MPC to Always on Top.
How to do this:
1. Open your MPC.
2. On the Menu Bar, click on “View”.
3. Point to “On Top”.
4. Select “While Playing Video”.
5. Try it.
But I would recommend to not do this if your system really does interfere with the focus of your mpc. Why? Because it might be important.
The only proper solution to this:
• FIX & OPTIMIZE your SYSTEM SETTINGS.
Not only Windows but all the softwares/applications/programs that you use.
After taking note of what you’ve said about the black bar at the bottom part of MPC when it exited full screen, it said Interactive Services Detection. I’ve tried looking for solutions in google and now have disabled it. Disabling it solved the problem.
Thank you Zash for entertaining my questions! (^o^)/
Thanks for the guide zash really helped me fixed the blinking karaoke subs.
btw i have this other netbook its specs are these:
-Intel® ATOM™ Processor N2600 (1.6GHz, 800MHz, 2 x 512KB)
-Intel® GMA 3600
-2GB DDR3 System Memory at 1,066MHz (2GB x 1)
-10.1″ WSVGA LED Display (1,024 x 600)
-Windows 7 Ultimate
i followed all the steps above(xcept madvr/used evr-cp instead) yet it always lags/delays for some reason. did i do something wrong while installing or is my specs just very low?
the specs are very low.
yeah, i think so 2[well its just a prize at a raffle in our local store].. but is there a way i can play 10bit videos less lag?
you could try cccp
I have the same specs, and i can watch 10bit videos with ease using KawaiiCodecPack , you could try this one and hope it helps you..
Thanks Zash for the guide. Really help me to play lag videos when karaoke and blinking subs. I like the guide. Also, the store settings to .ini file isn’t clickable in the latest version. Does it really matter?
I will try to make a new video guide for v10 and above of K-Lite.
“Store settings to .ini file” is still clickable on mine.
I’m always updated on the latest version.
run it as administrator (as in run the MPC in admin mode it will be clickable)
Hey does anyone know how to fix memory leak while playing videos using MPC-HC? It keeps on increasing but when I pause it stops then after I resume it goes up again. Not to mention that when I seek the video the memory falls tremendously. Help please?
why i skip video it pause when i using right or left arrow key ???
Change your key setting. Empty or replace framestep and framestep back to whatever you like. Fill jump forward (medium) and jump backward (medium) to right and left respectively. Hope this helps. 🙂
It work. Thanks for the help. 🙂
there is no LAV Video decoder in version 10 there is this option MPC DXVA Video Decoder then what should i do will you give us settings for version 10 of k lite mega
Video tutorial/guide is updated to K-Lite Codec Pack v10 and above.
UPDATED.
When using d Lav splitter if d video has 2 subs den it only shows d default one and i can’t switch between subs. please some one help me. followed d instruction shown here.
To change the subtitle track, you can simply click S key on your keyboard or do a right-click while the video is playing then point to Subtitles then select the subtitle track you prefer.
Added my settings file (mpc-hc_nvo.ini) in the guide.
WOW!!! now i can sing along the song without any lag. Thanks for the great guide Zash!
Is it okay to have have VLC and K-LITE at the same time?,…
hello zash- san how to make the resolution big like stretch to the window option
can u pls tell ?
Sorry I’m not Zash but I’ll see if i can help.
Do you happen to mean to go into full screen mode? If so you can double click inside the player to expand to fullscreen.
If you want to have it open to fullscreen automatically you can do that by:
Right clicking inside the player or go to View, open the options, go to the Fullscreen tab than check the option ‘Launch files in Fullscreen’ click Apply and than Ok and than close the player and re-open it and it should open automatically into Fullscreen.
I hope that helps because that is all I can work out from what you said.
Try opening a video that has an aspec ratio of 4:3 and see the difference.
Everyone can do a fullscreen but not everyone is sure that there is nothing wrong with the display.
Didn’t think of that. I wasn’t sure what koras meant since I didn’t feel he explained enough in his question to my opinion. My explanation was for if it was the first time he has used MPC:HC since there seems to be so many new people visiting lately.
sorry that i didn’t explain it properly , i am not good at that , i have been using mpc for 3 years ,but just now i used this guide , in that view<videoframe< there was option stretch to window but after this guide it is disabled , so i wanted to know if there is any other option to do that 🙂
which of the 2 are best in anime playback
LAV Video or CoreAVC Video?
First off Core AVC is not a free software second point is 8 bit Core avc was better (optimized for even the slower PC’s) but 10 bit Core AVC (supposedly) runs on a lot of background resources and hence is not recommended.
Lav is Good but Madvr is the best (but uses a little more resources)
there is some videos lagging problem means its playing slowy i’m using k-lite mpc player with settings in the video tutorial but problem didnt solve so if i use MadVR Configuration then did my videos will be playing smooth? i already installed lav fillters
step no. 2. Choose “LAV for everything” is not available for latest k-lite version..so which one should i choose now?thanks in advance..
just notice it, if u uncheck MPEG Audio under internal filters, sometimes got choppy playback with mp3 files, so uncheck all except MPEG Audio solve the problem 😀
Hey Zash, is there a guide for latest version?
i still have a problem with the subtitle. if there are multiple subtitle showing, the subtitle will not shown. I usually pause the video for the subtitle to shown. but it’s inconvenient. I use mpc and did what this guide instruct, but i still have the problem. anyone can help me?
I had the same problem when I re-installed the new version of the pack. If I recall correctly, during the installation you’ll be asked to choose your preferable languages for subtitles (or something like that). Leave it and don’t choose any preferred languages. It worked for me!!
Maybe this guide can be updated. Cause when I want to installed the 10.8.0, there isn’t have option “LAV for everything” and it dind’t have “DirectVobSub (auto-loading version)”.
I updated the video link, check it there.
I have made a new video like a month ago.
I just edited this post and put the new video link, ignore the text-guide for now and watch the video tutorial.
I will update the text-guide some time later.
K-Lite “again” changed some stuff so I will have to make a new video for 10.8.0, but it’s practically just the same, just some UI difference.
i did like what shown in the video. but now the subs won’t show,
can you help me?
ah.. i found it.
thank you.,
can you show the setting for the latest mpc, 13.1.6 because the setting is quiet different
oh sorry, did’nt watch the video early..thank you zash
I have K-Lite Mega codec pack and about 1/3 of your videos have no sound with PotPlayer. Like Koi to Uso.
Anyone know how to fix it?
Read K!RA’s comment.
Thanks